论文怎么一键生成目录? 可以通过以下步骤达到一键生成目录:明确结论:可以通过使用Microsoft Word的自动目录功能,轻松迅速地生成论文的目录。解释因素:自动目录功能是Word的一个特殊功...
论文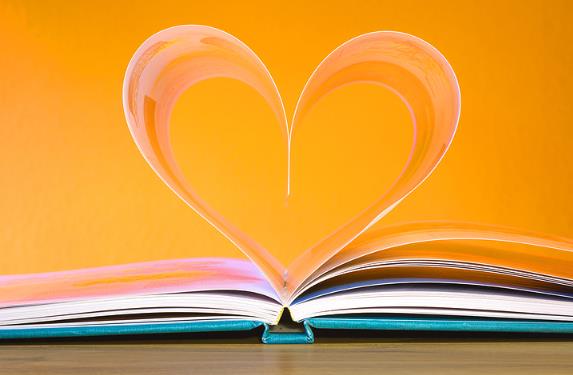
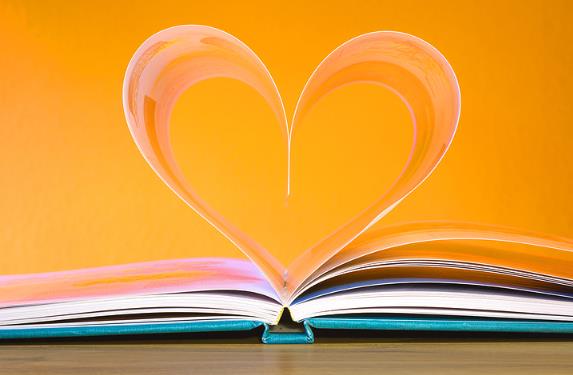
可以通过以下步骤达到一键生成目录:明确结论:可以通过使用Microsoft Word的自动目录功能,轻松迅速地生成论文的目录。解释因素:自动目录功能是Word的一个特殊功能,它可以按照你的一级、二级标题自动生成论文的目录。在撰写论文时,只要能规范使用不一样级别的标题,再通过点击鼠标右键,选择“自动目录”就可以。内容延伸:除了方便生成目录,自动目录功能还能实时更新目录中的页码,保证目录的准确性。同时,你还可以选择不一样的样式和格式,以满足不一样期刊和学术机构的要求。
论文一键生成目录的方式请看下方具体内容:
1. 在Word文档中,将鼠标放在文档的开头或者结尾处,点击“引用”选项卡。
2. 在“引用”选项卡中,选择“目录”下的“目录”功能按钮,弹出目录选项框。
3. 在目录选项框中,选择“自动目录1”或“自动目录2”等选项,就可以在文档中自动插入目录。
4. 假设需更改目录的样式或者包含的章节或标题,可在目录选项框中进行设置。
5. 假设文档中的章节或标题出现了变化,可在“引用”选项卡中,点击“更新目录”功能按钮,自动更新目录的主要内容。
须知:
1. 在文档中插入目录前,需将各个章节和标题根据一定的规范进行编号和排版。
2. 假设文档中包含了图表、附录等内容,也一定要在目录选项框中进行设置,才可以正确生成目录。
3. 一键生成目录只是一个辅助工具,最后的目录内容和格式需按照详细的要求进行调整和更改。
步骤一
打开论文,选中论文中需添加到目录里的文字,点击菜单栏上“启动-样式-标题1或标题2“,同样的动作对全部的文字设置好标题样式。
步骤二
单击菜单栏上”引用-目录“。
步骤三
下拉列表,单击”自动目录1“或是”自动目录2“。
步骤四
论文首页依据前面设置的标题文字自动生成目录。
生成参考文献目录需遵守所使用的引用风格规范(如APA、MLA等),并在写作时根据规范对文献信息进行完整记录。大多数情况下来说,能够让用参考文献管理工具(如EndNote、Zotero等)来帮助管理、导出参考文献列表。详细操作步骤请看下方具体内容:
1. 在撰写论文时,针对引用到的文献,必须按照照所选择的引用风格规范进行正确格式的记录,涵盖作者姓名、文献标题、出版社、出版时间、页码等信息。
2. 使用参考文献管理工具,在撰写论文时将引用到的文献添加至参考文献库中,并根据引用风格规范设定样式并导出参考文献列表。
3. 将导出的参考文献列表复制或导入至论文中就可以。不一样编辑软件的导入方法可能会带来一定不一样,请按照详细情况进行操作。
需要大家特别注意的是,参考文献目录的生成应严格根据引用风格规范操作,不然可能造成格式错误或被觉得存在学术不端行为。因为这个原因,在撰写论文时,建议仔细学习所选用的引用风格规范,并灵活运用参考文献管理工具,以保证所使用的参考文献目录满足学术规范。
1. 在文档的开头或者结尾处,选取“引用”选项卡中的“目录”。
2. 选择“自动目录1”(Word中的默认样式)或选择自定义样式。
3. 在文档中应用标题样式,这些样式将被用于索引。假设您有三个不一样的标题段落:一级标题(比如:“第一节”),二级标题(比如:“第一节第一段”)和三级标题(比如:“第一章第一节第一段”)。
4. 将光标放在目录应产生的地方,然后将鼠标移动至目录定位区域和右击。在“域”对话框中设置选项:
a)“类型”:索引和目录
b)“字段名”:TOC(在“类型”选择框下光标会自动跳转到“字段名”选择框中)
c)可选的:在“文本前”和“文本后”字段中添加您所需的全部文本
d)点击“选项”功能按钮进入TOC样式表,可以调整目录的主要内容和格式
5. 按照需设置样式选项,比如选择字体、颜色、边距和填充。
6. 单击“确定”以退出样式表,再单击“确定”关闭“域”对话框。
7. 保存文档并查看目录是不是满足您的要求。
具体过程请看下方具体内容结论:在Word中制作目录需经过以下步骤因素:制作目录需根据一定的格式和规范展示论文或文档的结构,还方便读者查找所需内容内容延伸: 1. 在Word中为标题设置样式,如一级标题、二级标题等2. 在需加入目录的位置插入目录3. 按照需选择自动生成目录或手动选择要加入目录的章节和标题4. 针对手动选择目录,一定要在标题下方添加标题编号,再在目录中对应位置手动添加页码
制作word目录的具体过程涵盖以下三个步骤:明确制作word目录有详细具体的步骤解释因为目录是对word文件中各章节标题的汇总,可以方便读者迅速查找所需内容,而word软件提供了自动生成目录的功能,使用简单方便。详细的制作过程请看下方具体内容:第一将文档中各章节标题的格式设为“标题1”、“标题2”等级别,然后在“参考文献”菜单中选择“目录”,在弹出的窗口中选择“自动目录”就可以生成目录。假设需调整样式或添加新章节,可以在同一菜单中选择“更新目录”以更新目录内容和格式。
在Word中制作目录,需完成以下哪些步骤:
1. 标题样式设置:在段落样式中设置标题样式,并分别设置1、2、3级标题。
2. 手动标记目录项:在文档中找到每个章节的标题,依次选中每个标题,然后在“启动”选项卡中选择对应级别的标题样式。
3. 插入目录:在文档后面插入目录。在“引用”选项卡中,点选“目录”,选择“自定义目录格式”或“自动目录”,并进行对应的设置。
4. 更新目录:在目录中点选“右键—更新域”或“F9”,就可以更新目录,让每个章节的页码与文章主体中显示的页码完全一样。
上面这些内容就是制作目录的具体步骤,期望可以对您有一定的帮助。
设置标题
第一我们要设置好标题等级,将各种小标题分为一级标题、二级标题、三级标题等等。在【启动】页面点击【目录】框中的标题等级就可以。
设置目录
将鼠标放置在文章开头,点击菜单栏的【引用】-【目录】,选择【自定义目录】,在这里你可以设置【目录显示级别】、【格式】等等,设置好后点击确定,这样就生成好目录了。
更新目录
当你的文章主体标题内容更改后,目录内容依然不会直接更改,你需点击【引用】中的【更新目录】,就可以更新目录内容。
设置目录索引是一种常见的制作Word文档的技巧,除了最基本的美观外,按住【Ctrl】键,点击目录标题完全就能够直接跳转到该文档页面,方便阅读。
1/3分步阅读
点击引用
进入文档文件后点击想要插入目录的位置,点击引用选项。
2/3
选择手动目录
展开目录选项后选择手动目录,双击目录进入编辑模散痕式。
3/3
设置目录
更改袭掩返目录的标题和对应够爱的页码,删除多余的目录就行了。
自动目录1
1/3
设置格式
在文档文件中将文章主体中全部的标题设置为标题、副标题格式。
2/3
点击引用
点击想要插入目录的位置,点击上方菜单中的引用选项 。
3/3
自动生成目录
展开目录选项后选择自动目录1,文件会根据标题自动生成目录,自动目录1的标签是内容。
自动目录2
1/3
设置格式
进入文档文件后将文章主体中全部的标题设置为标题、副标题格式。
2/3
移动光标
将光标移动到要插入目录的位置,点击菜单中的引用选项 。
3/3
生成目录
下拉目录选项后选择自动目录2就可以生成目录,自动目录2的标签是目录。
编辑于往年-06-20,内容仅供参考并受版权保护
word做目录具体的过程请看下方具体内容
1.在桌面,双击打开需制作目录的word文档:
2.打开,顶部“视图”栏目:
3.进入视图栏目,点击“大纲视图”:
4.选择章节标题,点击左上角的“1级”目录:
5.把各章标题都设置好后,点击“关闭大纲视图”功能按钮:
6.然后点击顶部“引用”栏目:
7.点击左侧的“目录”功能按钮,在弹出的样三种样式里,任选一个,大多数情况下常常用样式二:
8.在页面光标所身处位置,就出自动生成目录。
创建目录的具体过程请看下方具体内容:
1. 确定目录样式:在Word中,有几种不一样类型的目录可供选择,比如简单目录、带指引页的目录等。你需确定你想要的目录样式。
2. 准备文档标题:目录是按照文档中的标题自动生成的,因为这个原因你需备好标题,每个标题一定要采取一样的格式。
3. 标题样式:你一定要采取一样的标题样式。你可以从Word提供的样式中选择一个,或者创建一个自定义样式。
4. 将标题应用到文档:在文档中选中每个标题文本,并将标题样式应用到它们身上。
5. 创建目录:转到文档的末尾,单击鼠标标尖光标的位置。转到“引用”选项卡,然后单击“目录”功能按钮。选择你想要的目录类型,然后单击“确定”功能按钮。
6. 更新目录:假设你在文档中添加或删除了标题,或者修改了标题文本的样式,你需更新目录。只要能右键单击目录,然后单击“更新字段”就可以。
以上是word做目录的具体过程。
Word做目录的具体过程请看下方具体内容:
在文档中需加入目录的位置,先插入“分节符”,方式是点击“页面布局”选项卡上的“分节符”功能按钮,选择“下一页”。
在需产生目录的位置插入“目录”,方式是在“参考文献”选项卡上点击“目录”功能按钮,选择“自动目录1”或“自动目录2”,或者自定义“目录样式”。
Word会自动识别文档中的标题和章节,插入对应的目录项。假设想要调整目录中的主要内容,可以右键点击目录,选择“更新字段”或者“编辑字段”进行更改。
假设文档中的标题内容有点多,可以通过设置“标题样式”来帮Word自动识别。
在Word往年及后面的版本中,还可以通过设置“标题1”、“标题2”等样式的“导航面板”来直接跳转到对应的章节。
假设文档中产生了新的章节或标题,需手动添加到目录中,方式是选中新的章节或标题的文字,然后点击“参考文献”选项卡上的“添加文本”功能按钮,在“添加目录项”对话框中设置有关属性就可以。
假设要删除目录,毫不犹豫选择中目录并按“Delete”键就可以。
通过以上步骤,完全就能够在Word文档中添加一个漂亮实用的目录了。
、打开Word文档,把一级标题内容都设置为标题1格式,把二级标题设置为标题2格式,从而类推,把全部标题设置为对应的标题格式,把内容设置为文章主体格式
2、调整排版,选择目录插入的位置,然后点击引用
3、展开目录,选择自动目录,完全就能够自动生成目录了
总结:
设置标题和内容格式
排版,选择位置,引用
展开目录,选自动目录
1.
品牌型号:机械革命S3 Pro
系统版本:Windows11
软件版本:Word往年 2108
打开论文,选中论文中需添加到目录里的文字,点击菜单栏上“启动-样式-标题1或标题2“,同样的动作对全部的文字设置好标题样式。
2.
单击菜单栏上”引用-目录“。
3.
下拉列表,单击”自动目录1“或是”自动目录2“。
4.
论文首页依据前面设置的标题文字自动生成目录。
1.
打开论文文档
2.
然后选择目录1,然后点击标题1
3.
选中目录2,然后点击标题2
4.
选中目录3,点击标题3
5.
马上点击引用,点击目录
6.
点击需的目录格式,这样就可以轻松地将目录制作出来了。
1.
以Windows 11作为例子,
第一打开论文,选中论文中需添加到目录里的文字,再依次点击菜单栏上的启动-样式-标题1或标题。
2.
马上单击菜单栏上“引用-目录”。然后下拉列表,单击左侧的“自动目录2”选项。
3.
最后论文首页依据设置的标题文字,自动生成目录就可以。
自动生成毕业论文目录一般需使用到Microsoft Word软件的目录功能,详细步骤请看下方具体内容:
编写好毕业论文的各章节内容,还使用Word中的标题样式对每个章节进行标记,比如设置标题 1、标题 2等。
在文档的适合位置插入目录,使用Word中的“参考文献”(或“引用”)选项卡,然后选择目录下拉菜单中的自动目录选项,可在弹出的窗口中设置目录的样式和格式。
点击“确定”功能按钮后,Word会自动按照文档中的标题样式生成目录。假设后续更改了论文的章节标题,只点击目录区域,然后再次执行上面说的自动更新目录命令就可以。
在自动生成目录的途中,需要大家特别注意以下几点:
每一章节的标题肯定是使用Word中的标题样式进行标记,不然目录没办法正确生成。
目录的样式和格式可以按照需进行自定义设置,比如字体、大小、对齐方法等。
假设文档中存在多个附录或者参考文献,一定要在目录中分别列出。
假设使用了多级标题,一定要在目录中显示各级标题当中的层次关系。
通过以上步骤,完全就能够比较容易地自动生成毕业论文的目录了。
毕业论文可以通过以下步骤来自动生成目录:可以自动生成目录。在毕业论文中,能用到Microsoft Word中的自动目录生成工具,将文中的章节标题和页码自动编入目录中,以此方便地查看和定位文中内容。在Microsoft Word中,可以选择“引用”菜单中的“目录”选项,选择所需的目录样式,然后将文中的章节标题标记为“标题1”、“标题2”、“标题3”等级别,就可以自动生成目录。在进行排版时,还可以按照需对目录进行格式调整,如修改字体、字号、行距等。
第一在编辑文档时每个章节要分好节,要加分隔符,然后设定好各级标题的字形字号,自己标题级数,然后在整篇文档插入菜单里选引用,然后再选索引和目录,再选目录选项,点击确定,就自动生成目录。
毕业论文能用到word软件自动生成目录。因为word软件中有一个迅速生成目录的功能,只要能在文档中使用标题样式,然后在“引用”选项卡中点击“目录”就可以生成目录。生成的目录还可以自定义样式和格式,很方便实用。此外在撰写论文时,规范使用标题样式也是很重要的,它可以让论文的结构更清晰明了,方便读者阅读。故此我们在完成毕业论文的途中,应该认真学习使用word软件的目录功能,还有规范使用标题样式。
毕业论文可以使用Microsoft Word或其他编辑软件自动生成目录。第一,一定要在写论文时根据规范要求将每个章节、节、小节、表格、插图等内容根据层次进行编号,并在每个标题或编号后面添加对应文本。然后,在Word中选择“引用”选项卡下的“目录”功能,选择喜欢的样式,就可以自动生成目录。自动生成目录的好处是可以自动更新,当在论文中添加、删除或调整章节、节等内容时,目录会自动更新对应的页码和序号。
可以自动化生成目录。因为目前的论文编辑软件都拥有自动生成目录的功能,只根据规范设置一级、二级标题,软件会自动按照标题层级和页码生成目录。同时,也可通过插件或宏命令达到更自定义的目录生成格式。建议在撰写毕业论文前先学习编辑软件的使用方式,熟悉目录生成功能,以方便快捷地完成毕业论文的撰写和排版。
1、单击“格式”菜单选择“样式和格式”命令右边就可以产生一个“样式和格式”窗格,在里面有“标题一”“标题二”“标题三”就是一级标题、二级标题、三级标题啦,你先选中要作为对应级别的文字,然后到右边空格点一下对应的级别,就设置为对应级别的标题了;(比如:只要选中全部你要设置为三级标题的文字,然后单击“标题三”完全就能够下一步了)
2、设置完成后面点“插入”菜单,然后是“引用”,下一步是“索引和目录”就可以跳出一个“索引和目录”的对话框,选择“目录”选项卡基本不需要设置,假设想要特殊效果就设置一下,不然的话确定就行了;
3、最后假设内容有改动就到自动生成的目录上单击右键选择“更新域”,“更新整个目录”,然后,确定就OK啦!~~
©下载资源版权归作者所有;本站所有资源均来源于网络,仅供学习使用,请支持正版!


以上就是本文论文怎么一键生成目录,参考文献怎么生成目录里的全部内容
本文链接:https://bbs.china-share.com/news/72946.html
发布于:博宇考试网(https://bbs.china-share.com/)>>> 论文栏目(https://bbs.china-share.com/lunwenxiezuo/)
投稿人:网友投稿
说明:因政策和内容的变化,上文内容可供参考,最终以官方公告内容为准!
声明:该文观点仅代表作者本人,博宇考试网系信息发布平台,仅提供信息存储空间服务。对内容有建议或侵权投诉请联系邮箱:ffsad111@foxmail.com
关注本站了解更多关于文论文怎么一键生成目录,参考文献怎么生成目录里和论文的相关信息。
论文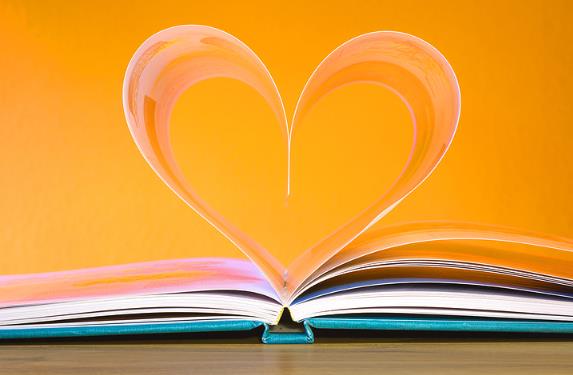
论文怎么一键生成目录? 可以通过以下步骤达到一键生成目录:明确结论:可以通过使用Microsoft Word的自动目录功能,轻松迅速地生成论文的目录。解释因素:自动目录功能是Word的一个特殊功...
论文
毕业答辩如何自述? 尊敬的广大老师: 上午好!我叫XX是XX学院XX专业的学生,我的论文试题是XX,在XX导师的悉心详细指导下完成。 下面我将论文设计的目标和主要内容向广大老师做一一汇报...
论文
免疫学硕士授予什么学位? 免疫学专业硕士研究生专业授予博士学位,它是一个独立的由免疫学系开设的专业。免疫学系附属于医学院,方便师生、博士及员工互动,打造内部凝聚力。通过正...
论文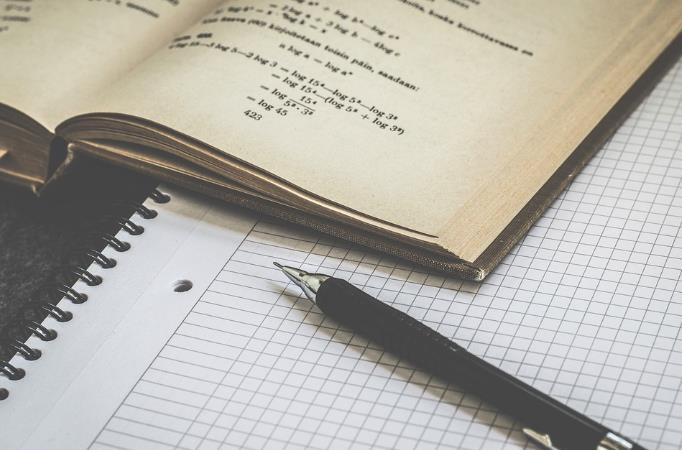
渔光曲舞蹈赏析? 《渔光曲》为什么会被称之为舞剧中的华彩片段,大约是因为它这当中的渺渺烟火气,依然不会夺目标烟灰色旗袍,施施然融在弄堂间安静的晨雾里,那雾气许是石板路上低...
论文
一级市政建造师可以直接评土建工程师吗? 不可以,一级市政建造师是不可以直接评土建工程师的,因为土建工程师的评定条件和一级市政建筑师的条件是完全明显不同的,还有市政建造师只...