本文主要针对思维导图如何导入ppt进行演示,思维导图课件怎么做好看和思维导图ppt讲解课件等几个问题进行详细讲解,大家可以通过阅读这篇文章对思维导图如何导入ppt进行演示有一个初步...
英语四级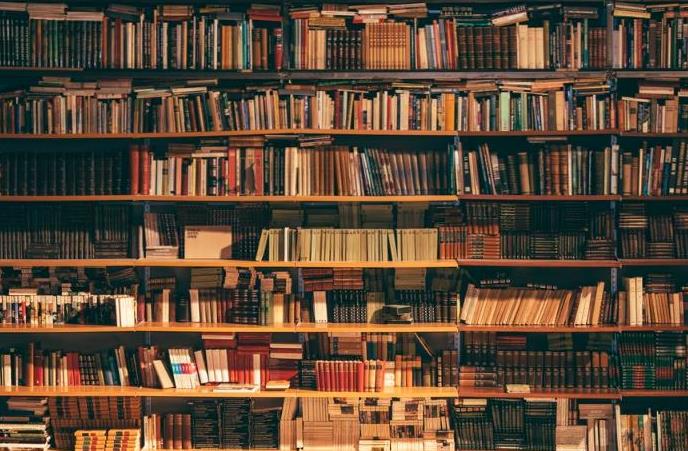
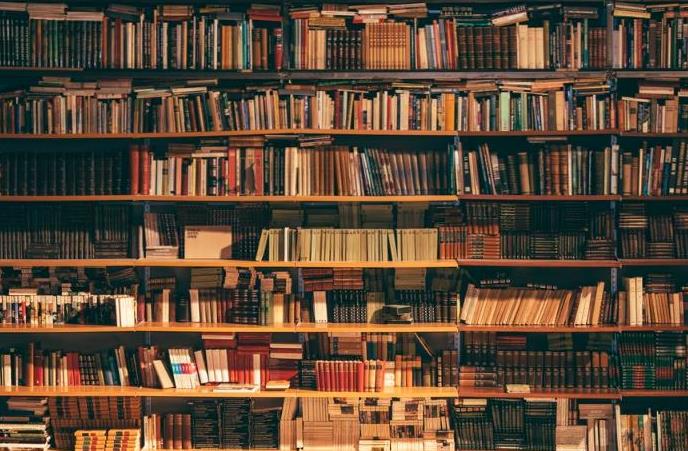
1/4分步阅读
打开插入
进入PPT幻灯片,然后点击菜单中的插入进入。
2/4
点击思维导图角标
然后找到插入下方的思维导图,点击它的角标打开。
3/4
选择导入本地POS文件
打开思维导图角标后,点击导入本地POS文件打开。
4/4
选择文件
打开导入后,就可以弹出窗口,选择我们要导入的文件就可以。
第一:新建一个PPT文件。
第2个步骤:建立空白幻灯片,可以加入背景美化。
第三:点击上方工具栏【插入】选项,选择【SmartArt】。
第四:进入【SmartArt】,选择适合的思维结构。
第五:点击【确定】插入思维导图步骤。
第六:在思维导图【文本】区域,输入信息,操作完成。
假设使用Xmind,imindmap等思维导图软件,可在导出菜单项找到导出为PPT,直接导出就可以; 假设在导出菜单项没有找到导出为PPT,则可以导出为任意格式图片,然后在PPT里点插入-图片,就可以把思维导图作为ppt中的一张幻灯片。
第1个步骤,打开PPT,插入SmartArt图形后面点击【动画】选项卡。
第2个步骤,点击【添加动画】弹出思维导图选项,在【进入】中选择一个动画效果。
第3个步骤,点击选中第二个要产生的图形再次点击添加动画,选中进入的效果。
第4个步骤,返回页面,添加的思维导图被标记,然后依次重复前面的操作,完全就能够达到循序渐进产生的效果。
可按以下步骤操作:
1. 打开你的思维导图文件。
2. 点击“设计”选项卡。
3. 在“动画”选项卡中,点击“自定义路径”功能按钮。
4. 在“自定义路径”对话框中,选择你想要的分步效果,例如按顺序移动、及时间轴移动等等。
5. 在“效果选项”中,可以进一步设置动画的速度和推后时间等参数。
6. 点击“确定”功能按钮,保存设置。
7. 在PPT演示时,你会发现你的思维导图会根据你所设定的效果分步显示。
在PPT中,可以用动画效果来达到思维导图的分步显示。下面这些内容就是详细步骤:
1. 选择需动画效果的思维导图
2. 点击“动画”选项卡,在“进入”或“强调”中选择一个合适的动画效果
3. 点击“效果选项”下拉框,在“分步显示”中选择合适的分步显示方案
4. 点击“定时”下拉框,在“按序列”中选择序列的方法(从头到尾还是混乱的顺序)
5. 点击“定时”下拉框,在“自动”中选择合适的自动触发方法,例如点击鼠标、按键盘等
6. 在预览中检查效果,保证分步显示效果满足自己的预期
7. 按需设置其他动画逻辑,例如多个分支同时展开,叶子节点着重标注等等
以上是PPT中思维导图分步显示的详细步骤,期望对您有一定的帮助。
在PPT中达到思维导图的分步显示,可以使用PPT自带的动画效果。
第一,将思维导图在幻灯片上根据需分步完成的顺序排列好。
然后,选中第1个步骤需显示的部分,进入“动画”选项卡,在“添加动画”中选择所需的动画效果并设置产生时间。
马上,选中下一步需显示的部分,重复以上步骤添加动画就可以。
这样,思维导图完全就能够分步显示了。
1. 通过点击“动画”选项卡,选择“分步动画”功能,就可以让思维导图分步显示。2. 这是因为“分步动画”功能可按指定的顺序一步一步显示思维导图中的主要内容,可以更清晰地展示思路和逻辑关系。3. 操作步骤:打开PPT,选择思维导图所在的幻灯片,点击“动画”选项卡,在产生的菜单中选择“分步动画”功能,然后根据需的顺序添加分步动画。
在 PowerPoint 中,可以使用以下步骤使思维导图一步一步显示:
1. 第一,在 PowerPoint 中绘制思维导图。可以使用 PowerPoint 自带的组织结构图、SmartArt 等工具来创建思维导图。
2. 马上,选中需一步一步显示的部分。可以使用鼠标单击选中每个部分,或使用键盘上的“Tab”键和“Shift + Tab”键来移动和选中不一样的部分。
3. 在“动画”选项卡中,选择一个适合的动画效果(如“淡入”、“由下向上”等),然后点击“添加动画”功能按钮。
4. 在“定时”选项卡中,设置该部分的动画推后、速度和可持续等属性。
5. ,为每个需一步一步显示的部分重复上面说的步骤。
6. 在幻灯片播放时,可以使用鼠标单击或键盘上的“空格”键来一步一步显示思维导图中的主要内容。
需要大家特别注意的是,一步一步显示思维导图能有效的帮听众更好地理解和跟随演示内容,但也需要大家特别注意控制好一步一步显示的速度和顺序,不要过于麻烦或混乱。
期望这些步骤对你有很大帮助。
菜单栏选择【动画】,按照想要呈现的效果分层对思维导图的各个层级进行进入的设置,就可以达到多步显示的效果
以上就是本文思维导图如何导入ppt进行演示,思维导图课件怎么做好看的全部内容,关注博宇考试网了解更多关于文思维导图如何导入ppt进行演示,思维导图课件怎么做好看和英语四级的相关信息。
本文链接:https://bbs.china-share.com/news/323448.html
发布于:博宇考试网(https://bbs.china-share.com)>>> 英语四级栏目
投稿人:网友投稿
说明:因政策和内容的变化,上文内容可供参考,最终以官方公告内容为准!
声明:该文观点仅代表作者本人,博宇考试网系信息发布平台,仅提供信息存储空间服务。对内容有建议或侵权投诉请联系邮箱:ffsad111@foxmail.com
英语四级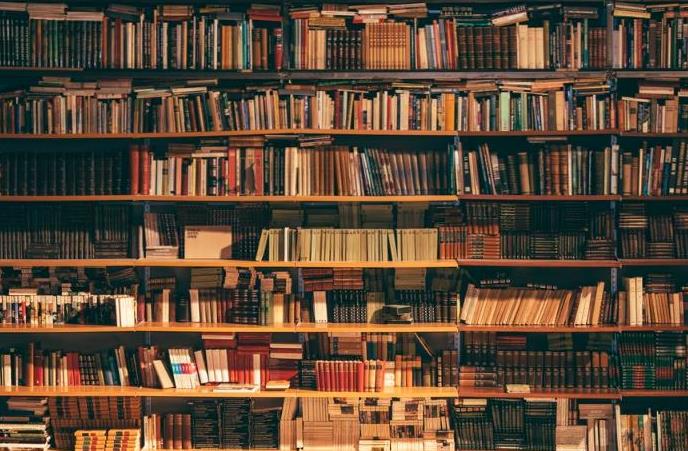
本文主要针对思维导图如何导入ppt进行演示,思维导图课件怎么做好看和思维导图ppt讲解课件等几个问题进行详细讲解,大家可以通过阅读这篇文章对思维导图如何导入ppt进行演示有一个初步...
英语四级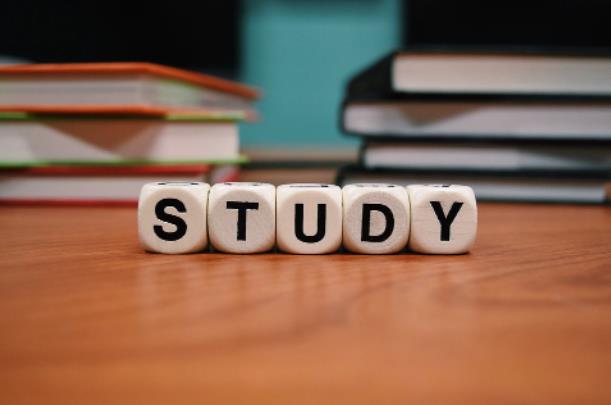
本文主要针对大学英语四级必背词汇,大学四级英语单词书哪个比较好用和大一英语四级书单词等几个问题进行详细讲解,大家可以通过阅读这篇文章对大学英语四级必背词汇有一个初步认识...
英语四级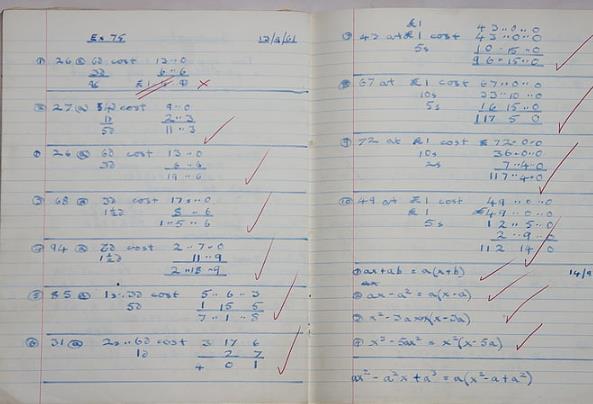
本文主要针对考研究生英语必须要过4级吗考研究生英语必,考研究生是否一定要过英语4级考试和研究生英语四级是必考的吗等几个问题进行详细讲解,大家可以通过阅读这篇文章对考研究生英...
英语四级
本文主要针对2023年英语四级成绩多少分合格,2023年英语四级实际考多少分及格啊和2021你说呢英语四级等几个问题进行详细讲解,大家可以通过阅读这篇文章对2023年英语四级成绩多少分合格有...
英语四级
本文主要针对大学英语四级可以评职称吗,非英语师范生可以考专四英语吗?和英语四级能考什么样的职称等几个问题进行详细讲解,大家可以通过阅读这篇文章对大学英语四级可以评职称吗有...