本文主要针对课件如何插入倒计时的时间,ppt添加倒计3分钟和倒计时课件等几个问题进行详细讲解,大家可以通过阅读这篇文章对课件如何插入倒计时的时间有一个初步认识,对于今年数据还...
英语四级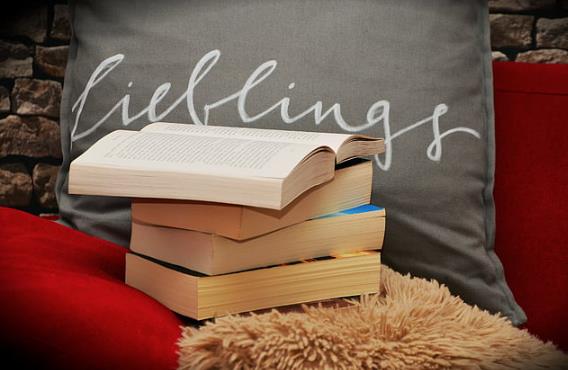
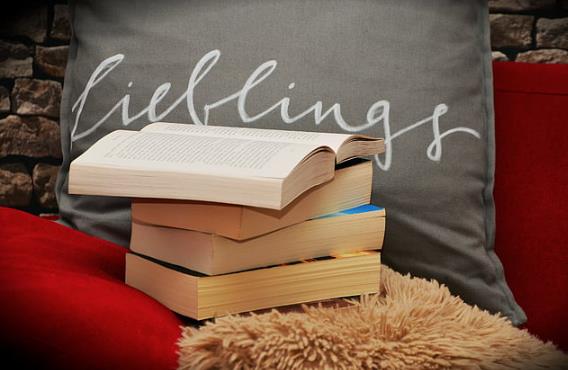
你好,您可以使用 PowerPoint 中的 插入 功能来添加倒计时计时器。
下面这些内容就是一部分步骤:
1. 打开 PowerPoint 幻灯片并点击 插入 选项卡。
2. 在 插入 选项卡中,单击 形状,然后选择您想要的形状,如矩形或圆形。
3. 在幻灯片上拖动鼠标以绘制形状。
4. 单击 插入 选项卡中的 文本框 并在幻灯片上绘制文本框。
5. 在文本框中输入倒计时时间,比如 10:00。
6. 选中文本框并点击 启动 选项卡。
7. 在 启动 选项卡中,单击 动画效果,然后选择 新增动画。
8. 在 新增动画 中,选择 产生,然后选择 下降 或 飞入。
9. 选中动画效果并点击 动画效果选项。
10. 在 动画效果选项 中,将 可持续 设置为倒计时时间,比如 00:10。
11. 点击 播放 功能按钮来预览倒计时计时器。
12. 保存并播放幻灯片,然后等着倒计时结束。
请注意,这只是一种添加倒计时计时器的方式。还有不少其他方式可以添加倒计时计时器,详细主要还是看您的需和 PowerPoint 版本。
课件插入3分钟倒计时方式请看下方具体内容:
第一,在视频素材库下载三分钟倒计时的视频保存在硬盘里,制作课件时,点击右上角的插入素材,将倒计时视频放在课件里保存,这样完全就能够播放成功
希沃倒计时设置
1.
点击启动授课 打开课件,点击“启动授课”选项。
2.
点击计时 进行授课模式后,点击下方功能栏中的“更多”选项,在通用界面找到并点击“计时”功能。
3.
设置倒计时 在弹出的计时界面中设置倒计时就可以。
1.用户是不可以直接在希沃白板的主界面添加计时器的,假设你想要添加,只要能当来到课件中,点击下方的“启动授课”选项。
2、进行授课模式后,点击下方功能栏中的“更多”选项,在通用界面找到“计时”功能,对其进行点击就可以。
3、产生计时界面后,一共分为“倒计时”与“计时器”两个不一样的功能栏目,用户可在“倒计时”中设置详细时间,软件默认5分钟的倒计时时间,点击正中间的启动就可以开启倒计时功能,当启动计时时,点击暂停并重置时间,很合适用户进行随堂测验时使用。
4、“计时器”功能的方式更为简单,用户只要能点击启动就可以够实时显示,重置操作跟倒计时也差不多的,
5、假设你想要全屏显示计时时间,只要能点击“全屏”选项就可以。
希沃课件中可以通过以下步骤来设置倒计时:1. 在希沃课件中选择添加一个新的控件。2. 选择“倒计时”选项,并设置倒计时时间长度和样式。3. 点击“确定”功能按钮,将倒计时控件添加到课件中。通过以上步骤,完全就能够在希沃课件中设置一个简单的倒计时功能。这个功能能有效的帮老师控制课堂时间,提升教学效率,让学生更好地掌握并熟悉课程内容。同时,倒计时功能也可用于各自不同的考试和测试场景中,帮学生掌握并熟悉时间,提升题目作答速度和准确率。总而言之,倒计时是一个简单但实用的功能,可在希沃课件中轻松达到。
可以设置倒计时因为在希沃课件中,有一个倒计时工具可以使用,可以选择倒计时时间长度和显示样式,然后故将他添加到课件的某个页面上就可以。除开这点倒计时可在课堂上用作提醒时间的工具,帮学生更好地掌握并熟悉课堂时间,也可激发学生的注意力,提高课堂效果。
可以设置倒计时。因为希沃课件提供了时间轴功能,可以将倒计时作为时间轴的这当中一个元素添加进去。你可以通过选中时间轴,点击添加元素,选择倒计时,然后进行设置。在设置中可以选择倒计时时间,显示样式等等。这样完全就能够在课件中添加倒计时了。设置倒计时可以让学生清晰地清楚还剩下多少时间,有助于他们更好地具体安排学习时间和提升效率。同时,倒计时也可增多课堂的趣味性和紧迫感。
在希沃课件中,您可以通过以下步骤设置倒计时:
第一,在您的课件中选择“添加素材”。
在弹出的素材库中,选择“计时器”。
然后,选择您想要的倒计时样式。
马上,您可以设置倒计时时间长度,还有倒计时结束后的提示音。
最后,将倒计时器拖放到您课件中的一定程度上位置就可以。
完成上面说的步骤后,您的倒计时器就可以启动计时,并在倒计时结束时发出提示音。
在希沃课件中设置倒计时的步骤请看下方具体内容:
1.选中要设置倒计时的文本框或图片。
2.在工具栏中选择“动画”选项卡。
3.点击“添加动画”功能按钮,在弹出的菜单中选择“进阶”选项。
4.在“进阶”选项中,选择“倒计时”动画,并设置倒计时时间和样式。
5.点击“确定”功能按钮,倒计时效果就被添加到文本框或图片中了。
6.在播放模式下,倒计时效果将自动运行,直到倒计时结束。
注意:倒计时功能只可以在希沃课件3或以上版本中使用。
1、第一以一个3秒倒计时作为示范,点击菜单栏“插入”-“文本框”,在文本框中输入“3”;
2、选中该文本框,点击菜单栏“动画”-“自定义动画”,点击“添加效果”下拉功能按钮,“进入”和“退出”效果均选择“渐变式缩放”。
3、 按住“Ctrl”键的同时拖动文本框,这个时候产生一个新的文本框,将内容改成“2”,再重复以上操作,将拖动出来的文本框内容改成“1”。
4、为了后续方便独自编辑对象,先把文本框名称更改一下,点击菜单栏“启动”-“选择窗口”,将文本框命名分别更改为(3s,2s,1s)。
5、目前调整一下文本框的位置,同时选中这三个文本框,点击菜单栏“绘图工具”-“对齐”设置“垂直居中”和“水平居中”;
6、再调整数字位置,点击“文本工具”设置“水平居中”和“垂直居中”。
7、回到“自定义动画”的选择窗口,设置动画产生的时候机。在按住“shift”键的同时,点击“自定义动画”窗口的首个动画项和最后一个动画项,将动画“启动”统一设置为“以前”。
8、在任务窗格双击数字“3”的消失动画项,在弹出对话框中,点击“计时”,将“推后”更改为“1”秒。
9、再双击数字“2”的进入动画项,将“推后”更改为“1”秒, 退出动画项“推后”更改成“2”秒;
10、同理,数字“1”的进入动画项“推后”改成“2”秒,退出动画项延时为“3”秒。
11、除了数字以外,还可以再做一个“时间已到”的提示文字,插入文本框输入内容,将文本框移动到与数字1重叠的位置,为其设置进入动画效果“渐变式缩放”,双击它的动画项,“计时”中“启动”项更改为“以前”,推后改成“3”秒。
12、然后按下F5键播放幻灯片,这样一个简单的倒计时PPT就完成了。实质上运用中还可以为幻灯片增多一部分装饰,使倒计时效果更好看一部分。
1.我们新建一个PPT文档,我们在左边右键,选择新建幻灯片,插入我们需的倒计时数量,我以3个作为例子
当然你同样完全可以使用工具栏的新建幻灯片
2.然后我们按住shift键,全选全部幻灯片,然后我们点击工具栏的设置,再点击最右边的设置背景格式
3.在背景格式里面,我们点击选择颜色,将背景颜色改成黑色,这样给人的印象可能背景酷
4.马上我们为每一张幻灯片添加数字,自己点击对应幻灯片,在文本框中输入对应的数字就可以
5.写好后面,我们再次全选幻灯片,点击上面的切换,将效果改成无,这是为了在倒计时时给人的印象更连贯
6.最后还是在切换选项卡,我们将最右边的设置自动换片时间用鼠标勾选上,设置时间为1秒
7.再结尾再说一点,我们想要新建一个一模一样的幻灯片格式时,我们可以右键复制,然后使用目标主题粘贴
8.我们还可以直接同时按住Ctrl键马上点击想要复制的幻灯片,然后拖出来一个就好了
1、直接用ppt制作,这里又可以选择图片,也可选择文字,图片就是做好对应数字的图片,进行图片的播放,而文字就是设置文字的产生效果也可达到一样的目标。
2、设置为图片,事先备好的图片进行叠加放置。
3、设置为文字,插入一图形,添加文本设定一个数字,然后复制粘贴,制作出多个带数字的矩形,详细按照要求来调整,能依次显示数字就行。
4、点击“绘图”工具栏的“绘图”-“对齐或分布”-“水平居中”,设置为垂直居中,这样做的目标就是显得倒计时在原地数数。
5、然后在“自定义动画”任务窗格中调整显示效果。
以上就是本文课件如何插入倒计时的时间,ppt添加倒计3分钟的全部内容,关注博宇考试网了解更多关于文课件如何插入倒计时的时间,ppt添加倒计3分钟和英语四级的相关信息。
本文链接:https://bbs.china-share.com/news/215095.html
发布于:博宇考试网(https://bbs.china-share.com)>>> 英语四级栏目
投稿人:网友投稿
说明:因政策和内容的变化,上文内容可供参考,最终以官方公告内容为准!
声明:该文观点仅代表作者本人,博宇考试网系信息发布平台,仅提供信息存储空间服务。对内容有建议或侵权投诉请联系邮箱:ffsad111@foxmail.com
英语四级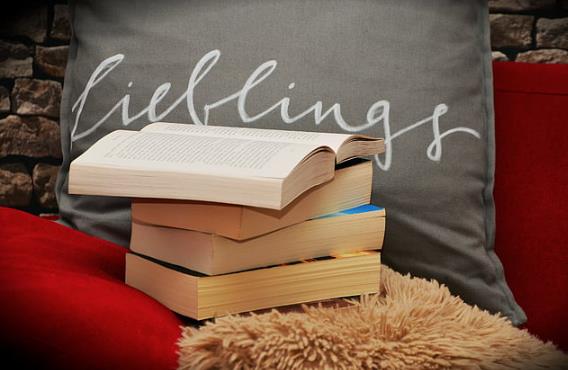
本文主要针对课件如何插入倒计时的时间,ppt添加倒计3分钟和倒计时课件等几个问题进行详细讲解,大家可以通过阅读这篇文章对课件如何插入倒计时的时间有一个初步认识,对于今年数据还...
英语四级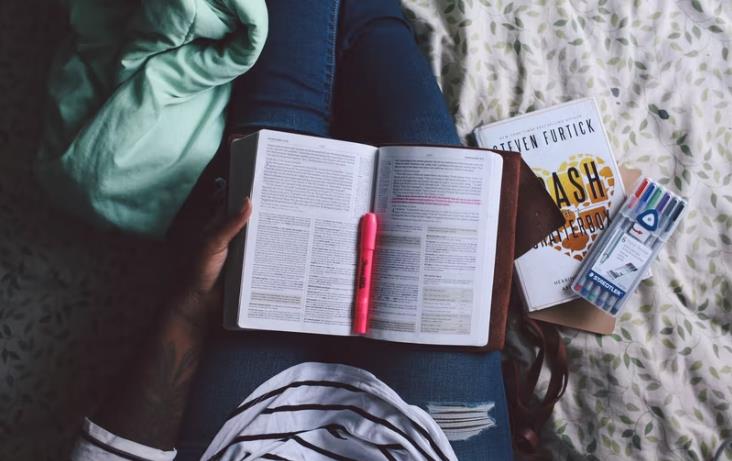
你好~我想问一下青海大学专业硕士研究生毕业要求英语四六及成绩吗? 研究生六级过了才可以拿证,不过看个专业的要求,理工和文史应该略有要求~ 全日制研究生要拿硕士学位证一定要要运...
英语四级
本文主要针对高一英语如何提高,高一英语怎么学才能提高,初中根本就不好和高一英语怎么辅导等几个问题进行详细讲解,大家可以通过阅读这篇文章对高一英语如何提高有一个初步认识,对...
英语四级
为什么四级报名成功后不可以缴纳报名费用? 4级报名成功后不可以缴纳报名费用,可能是自己的账户余额不够所导致的,也有一定概率是现目前系统问题致使没办法扫描二维码支付,需等着不...
英语四级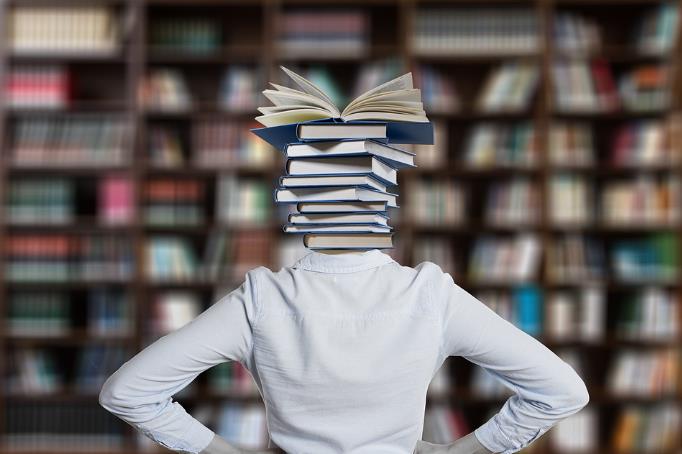
专升本可以跨学校报英语四级吗? 前提是你的学籍档案已经登记进入你升本所在学校,假设没有学籍的档案的信息,没办法证明你是在学校念书大学生,而大学生四六级又是在学校念书大学生...